Le Service Level Agreement ou SLA est un contrat ou une partie d’un contrat qui définit le niveau de service qu’un fournisseur s’engage à fournir à un ou plusieurs clients.
Si on prend l’exemple du contrat SLA classique présenté ci-dessus, il est possible de définir dans le CRM des niveaux de services par type de client (Supérieur, Standard) et par type de priorité d’incident (Elevé, Pas élevée, Normal). Puis, en fonction des conditions, nous pouvons fixer des délais de réponses pour la première réponse effectuée au client et pour la résolution de l’incident.
En d’autres termes, si une réclamation est créée pour un client de type Supérieur/Standard avec une priorité élevée, la première réponse devra avoir lieu dans l’heure et l’opérateur devra résoudre l’incident sous 1 jour ouvré.
Ayant conscience qu’il peut être fastidieux de mettre en place les SLA, je vous propose ci-dessous un guide pour vous aider à paramétrer rapidement vos SLA dans Dynamics 365 :
- Présentation du gestionnaire des services ;
- Paramétrage du calendrier des jours non ouvrés ;
- Paramétrage du calendrier de service clientèle ;
- Paramétrage du(des) statut(s) de pause du contrat SLA ;
- Paramétrage des KPI ;
- Paramétrage du contrat SLA ;
- Conditions d’application et de réussite.
- Intégration et gestion des actions dans Microsoft Power Automate.
- Activation d’un contrat SLA.
- Gestion de l’affichage du détail du contrat SLA sur le formulaire de l’incident ;
- Présentation de quelques exemples.
1. Présentation du gestionnaire des services
Le gestionnaire des services du CRM Microsoft Dynamics 365 est disponible depuis 2020 sur la Nouvelle Interface (UI ou Unified Interface).
Dans le cas où vous souhaiteriez avoir plus d’informations à ce sujet, je vous invite à consulter la Release Wave d’avril 2020.
Pour accéder au gestionnaire de service :
- Ouvrir le CRM Microsoft Dynamics 365.
- Lancer l’application du Centre de service clientèle (aussi appelé Customer Service app).
- Dans le menu, cliquer sur le bouton Service.

La page va être mise à jour : Présentation de la liste des options

- Sélectionner l’option Gestionnaire des services.
La page va être mise à jour : Présentation du gestionnaire des services

2. Paramétrer le calendrier des jours non ouvrés
Le calendrier des jours non ouvrés est essentiel afin d’éviter que les SLA ne soient impactés lorsque votre société est fermée.
Si un client vous fait part d’une réclamation un jour non ouvré via votre portail web ou éventuellement par mail, votre contrat SLA ne sera pas déclenché.
Que diriez-vous de rentrer dans le vif du sujet ? 😊
Pour accéder au calendrier des jours non ouvrés :
- Dans l’onglet relatif aux Conditions de service, cliquer sur Calendrier des jours non ouvrés.

La page va être mise à jour : Présentation de la liste des calendriers des jours non ouvrés

- Cliquer sur le bouton Nouveau pour créer un nouveau calendrier.
- Saisir le Nom du calendrier.
- Indiquer si besoin une Description dans but d’ajouter des informations complémentaires.
- Valider la création en cliquant sur le bouton Créer.
La page va être mise à jour : Paramétrer les dates de congés

- Cliquer sur le bouton Nouveau pour ajouter une nouvelle période de congés.
- Saisir un Nom pour le jour non ouvré.
- Par exemple : Fête Nationale du 14 Juillet.
- Indiquer une Date de début.
- Indiquer une Date de fin.
- Valider votre saisie en cliquant sur le bouton OK.
La page va être mise à jour :
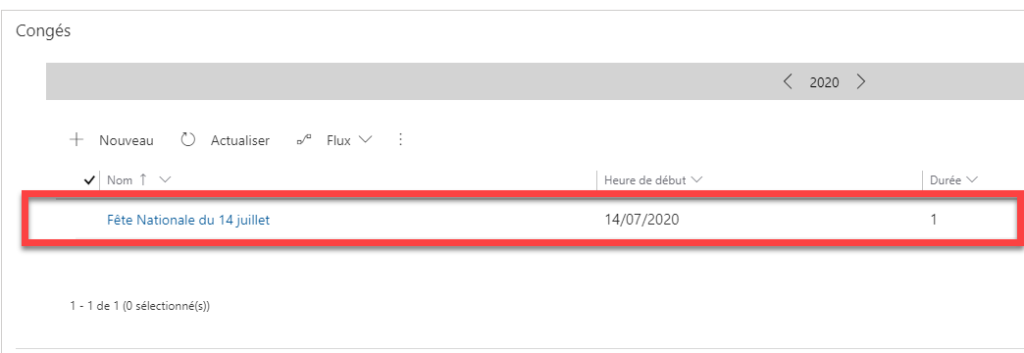
Une fois le calendrier des jours non ouvrés créé, dans un deuxième temps, nous verrons comment procéder pour paramétrer le calendrier de service clientèle.
3. Paramétrer le calendrier de service clientèle
Le calendrier de service clientèle permet de définir les jours où votre service client est disponible pour le traitement des demandes de réclamations clients.
Par exemple, vos agents peuvent être disponibles du lundi au samedi entre 08 h 00 et 20 h 00.
Il est également possible à ce stade de définir des heures de travail. Ceux-ci peuvent être les mêmes chaque jour ou non.
A ce stade, vous pouvez associer votre calendrier des jours non ouvrés à votre calendrier de service clientèle afin que les SLA ne soient pas déclenchés lorsque votre entreprise est fermée.
Pour paramétrer le calendrier de service clientèle :
- Dans le menu, cliquer sur Calendrier de service clientèle.
- Cliquer sur le bouton Nouveau situé dans la barre d’action.
- Attribuer un Nom à votre calendrier. Par exemple : 2020.
- Indiquer une Description dans le cas où vous souhaiteriez indiquer des informations complémentaires.
- Cliquer sur le bouton Créer.

La page va être mise à jour : Présentation du calendrier du service clientèle

- Présentation de la gestion des heures de travail
Cette page vous permet de paramétrer les heures auxquelles vos agents seront disponibles pour répondre aux besoins de vos clients.
Ces horaires peuvent être les mêmes tous les jours mais vous pouvez également paramétrer des heures spécifiques par jour et des heures de pause (entre 12h et 14h par exemple).

Une fois le paramétrage finalisé, cliquer sur Enregistrer et Fermer.
4. Paramétrer le(s) statut(s) de pause du contrat SLA
Pour de multiples raisons, il pourrait être intéressant de me mettre en pause un SLA.
Prenons l’exemple d’un client qui vous contacte pour vous signaler un problème d’imprimante sans prendre le soin de vous indiquer le numéro de série et ou le nom de l’imprimante en question. Dans ce cas particulier, il vous est impossible d’investiguer sans ces informations. Vous pouvez dés lors mettre le SLA en pause en attendant que ce client vous les indique.
Le CRM offre la possibilité de paramétrer des statuts de pause afin d’arrêter les SLA lorsque ce statut est indiqué dans un incident :
- Dans le menu du Gestionnaire de service, cliquer sur le bouton Paramètre de Contrat de Service.
- Puis, dans l’onglet relatif au statut de la pause du contrat SLA :
- Sélectionner un statut disponible.
- Cliquer sur la flèche (>>) pour l’ajouter à la sélection.
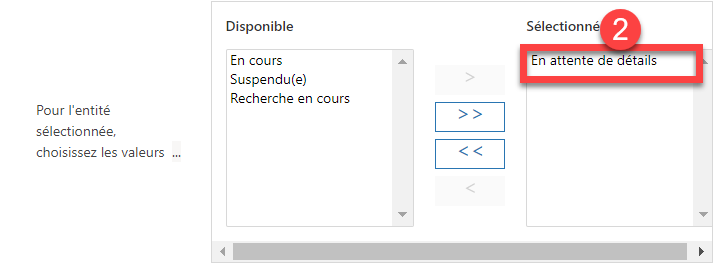
Dans l’exemple ci-dessus, lorsqu’un incident aura le statut « En attente de détails », les SLA seront mis en pause.
Puis, cliquer sur Enregistrer.
5. Paramétrer les KPI
Des KPI encore appelés indicateurs clefs de succès doivent être définis afin de suivre les SLA.
Ces indicateurs permettent de suivre et de s’assurer du respect du contrat SLA.
Bien évidemment de nombreux scénarios sont envisageables.
Néanmoins, dans l’exemple ci-dessous, je vous propose d’en créer deux. À savoir un KPI pour la première réponse qui sera adressée au client après la création de la réclamation. Et un autre pour ce qui concerne la résolution de notre incident.
Pour créer vos KPI :
- Cliquer sur le bouton Indicateurs de performance.
- Puis, cliquer sur le bouton Nouveau situé dans la barre d’actions.

La page ci-dessous va s’afficher : Présentation du formulaire de création des KPI (SLA)

- Saisir le Nom du KPI
- Par exemple : Première réponse.
- Sélectionner l’Entité concernée.
- En standard, plusieurs entités sont proposées.
- Sélectionner le type de KPI dans Champ KPI
- A ce stade deux options s’offrent à vous :
- Première réponse par indicateur de performance clé
- Résolution.
- A ce stade deux options s’offrent à vous :
- Sélectionner la condition sur laquelle le SLA doit s’appliquer dans le champ Applicable depuis.
Cliquer sur le bouton Enregistrer et Fermer.

Les KPI doivent être activés afin qu’ils soient visibles dans le contrat SLA.
Pour ce faire :
- Sélectionner un KPI inactif. Par exemple « Première réponse ».
- Cliquer sur le bouton Activer dans la barre d’action du CRM Dynamics 365.
6. Paramétrer le contrat SLA
Une fois votre calendrier de jours non ouvrés, votre calendrier de service, et vos KPI paramétrés vient le moment de créer votre contrat de niveau de service. Le contrat de niveau de service permet de définir le niveau de service ou de support que votre entreprise est en mesure d’offrir à un client.
A ce stade il est possible d’associer un contrat SLA à un droit (conditions de support) en fonction de vos besoins et ou de votre métier. Dans ce cas particulier, lorsqu’un droit est ajouté à un incident, le contrat SLA associé est appliqué. Cette dernière ne concerne uniquement les contrats SLA qui sont créés pour l’entité incident.
Pour créer un contrat SLA dans le CRM Microsoft Dynamics 365 :
- Dans le menu du CRM, cliquer sur le bouton Contrat de niveau de service.
- Ensuite, dans la barre d’actions, cliquer sur Nouveau.
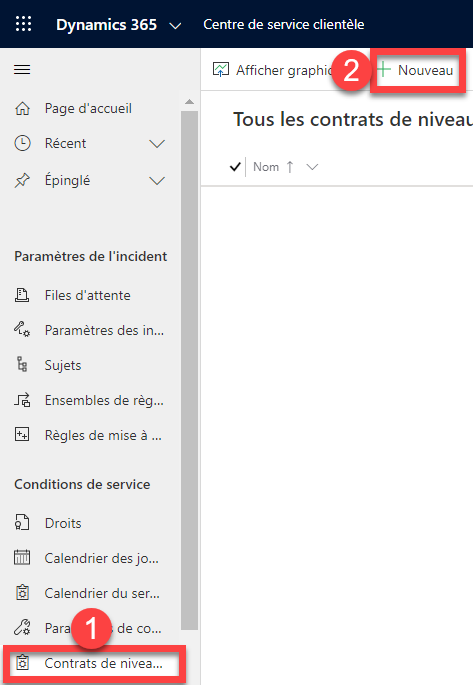
La page va être mise à jour : Présentation du formulaire de création du Contrat SLA

- Saisir le Nom du contrat SLA.
- Sélectionner l’Entité principale (Par exemple : Incident).
- Cliquer sur le bouton Enregistrer pour valider l’entête du contrat.
La page va être mise à jour : Présentation des informations générales et des éléments du contrat SLA

1.Cliquer le bouton Nouveau Elément de contrat
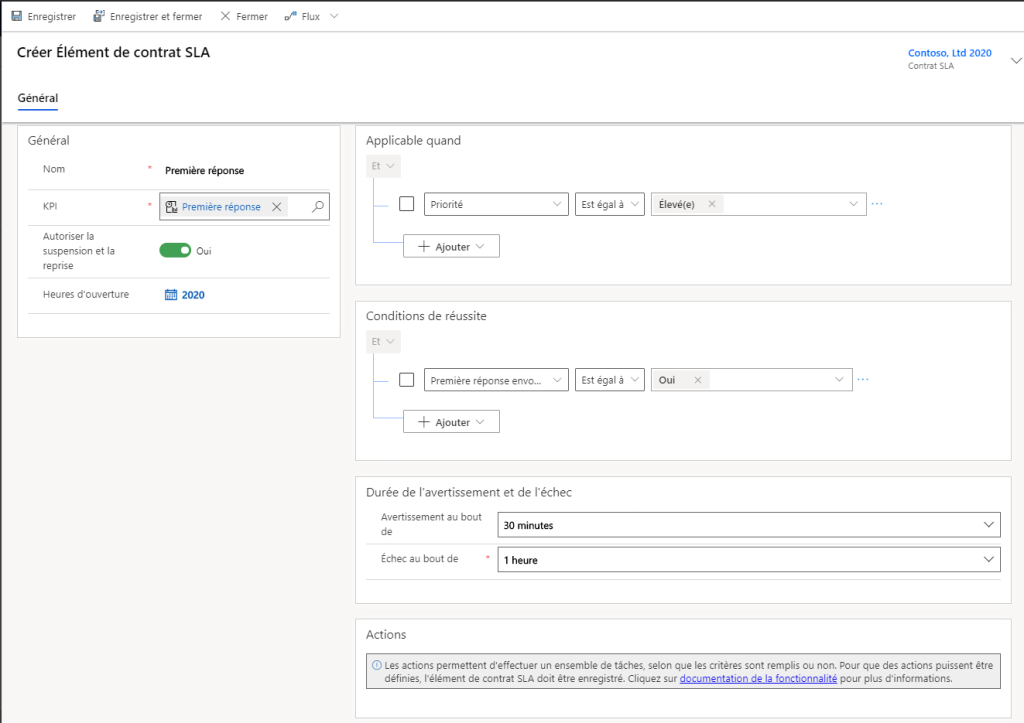
- Saisir un Nom.
- Sélectionner dans le champ KPI un indicateur de performance clé de contrat SLA.
- Autoriser la suspension et la reprise : Si vous souhaitez que le contrat SLA soit suspendu en fonction du statut de l’incident « en attende de détails » par exemple.
- Si vous voulez, vous pouvez affecter un calendrier des Heures d’ouverture.
- Pour rappel, les SLA peuvent être calculés en fonction des heures d’ouverture et de fermeture préalablement définis.
- La section Applicable quand permet de définir les conditions d’application du contrat.
- La section Condition de réussite quant à elle permet de déterminer les critères de réussite du contrat.
- Au niveau de la Durée de l’avertissement et de l’échec, indiquer le délai à partir duquel vous souhaiteriez avoir un avertissement et le délai à partir duquel le contrat SLA n’aura pas été respecté (échec).
- Cliquer sur le bouton Enregistrer.
Configurer des actions pour l’élément de contrat avec Microsoft Power Automate
Les actions associées à l’élément de contrat SLA sont désormais paramétrables dans Microsoft Power Automate, cela apporte un grand plus.
En effet, il est maintenant possible d’interagir avec d’autres applications de la suite Office 365 (telles que Teams, Planner…), ce qui ouvre la porte à de multiples scénarios.
Pour paramétrer des actions dans Microsoft Power Automate, au niveau de la section action, cliquer sur le bouton Configurer des actions.

La page ci-dessous va apparaître : Présentation du flow Power Automate

- Approche de la non-conformité « Is near non compliance » signifie que cette condition sera sélectionnée lorsque l’avertissement sera atteinte pour le contrat SLA.
- A réussi « Is Succeeded » signifie en cas de réussite du contrat SLA.
- N’est pas conforme signifie en cas d’échec du contrat SLA.
En sélectionnant une étape, par exemple Is Near Non Compliante, il est possible d’y ajouter des actions (par exemple la création d’un enregistrement de type note ou éventuellement l’envoi d’un email adressé au responsable du support pour l’alerter d’un incident à surveiller).
Une fois vos modifications effectuées, Enregistrer et Fermer le Flow Power Automate.
Activer le contrat SLA
Enfin, pour activer votre contrat SLA :
- Sélectionner votre Contrat de niveau de service.
- Dans la barre d’action, cliquer sur le bouton Activer.

Le statut du contrat va passer du Brouillon à Actif.
Définir un contrat SLA par défaut
Dans le cas des incidents, vous devez définir un contrat par défaut si vous souhaitez qu’un contrat SLA s’applique à tous les incidents n’ayant aucun droit.
Ce paramétrage est très pratique dans le cas où un contrat SLA est créé pour un client qui n’a pas de droit (contrat de support).
Pour définir un contrat SLA par défaut :
- Sélectionner un contrat de niveau de service actif
- Ensuite, cliquer sur le bouton Par défaut dans la barre d’action.

7. Suivre l’état et les détails du contrat SLA
Les agents du service client peuvent consulter les détails du contrat SLA sur le formulaire d’incident.
8. Présentation de différents scénarios
- Scénario 1 : Création d’une nouvelle réclamation (Priorité = Elevée)

Résultat :
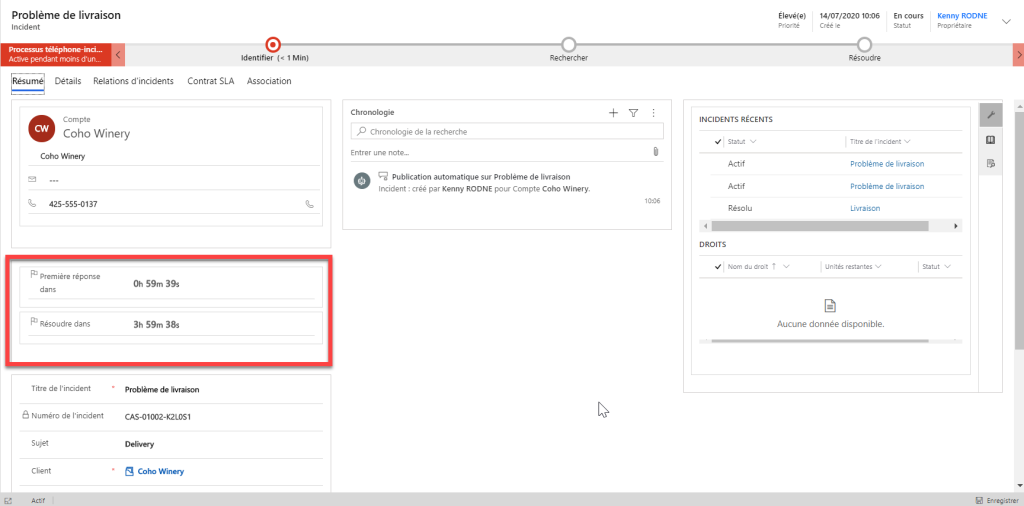
- Scénario 2 : Indiquer dans la réclamation que la première réponse a été envoyée au client

Résultat :

- Scénario 3 : Mettre en pause les SLA en modifiant le statut d’un incident

Résultat :

- Scénario 4 : Résoudre une réclamation
Pour ce faire, ouvrir une réclamation et cliquer sur le bouton Résoudre l’incident.

- Scénario 5 : Avertissement

- Scénario 6 : Echec

J’espère vous avoir aidé !
Qu’avez-vous pensé de l’article ?
Auriez-vous une question et ou un projet ? N’hésitez pas à prendre contact avec ILE CONSULTING.

je rencontre un problème, lors de la création d’un ticket n’il ne me défini pas la date de première réponse mais il m’est suspendu ou annulé lors que le statut de l’incident est bien « en cours »
J’aimeJ’aime
Bonjour Kadidiatou, j’espère que vous allez bien ! Une fois la première réponse envoyée, le statut du SLA doit être égal à Terminer. Vous trouverez la date à laquelle le statut est passé à Terminer dans l’onglet Contrat SLA du formulaire des incidents (affichage standard).
J’aimeJ’aime